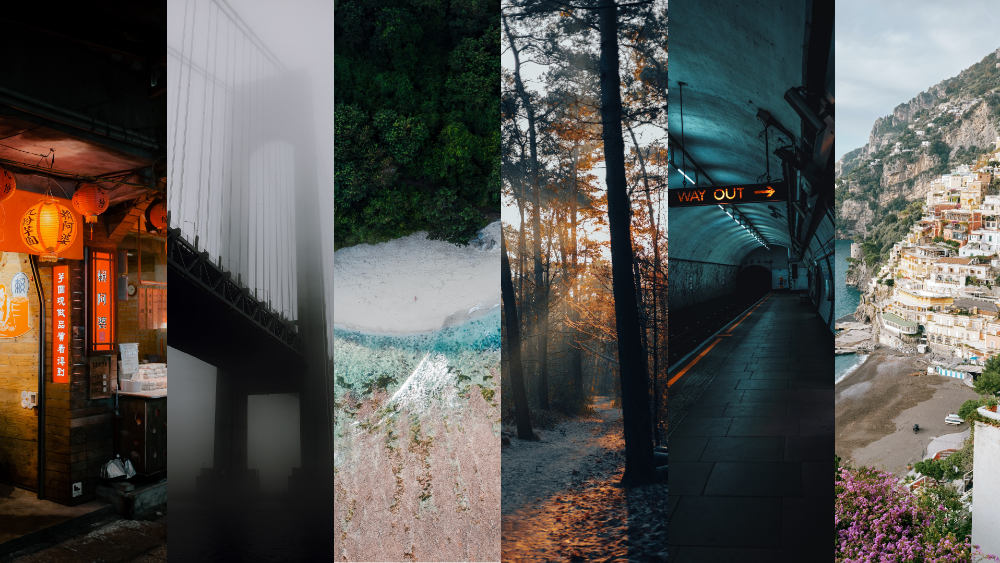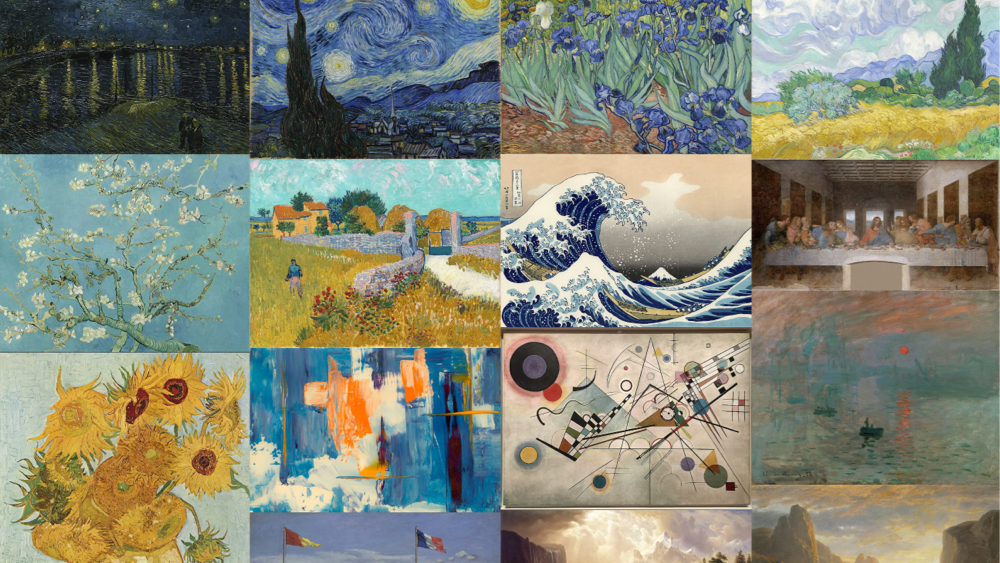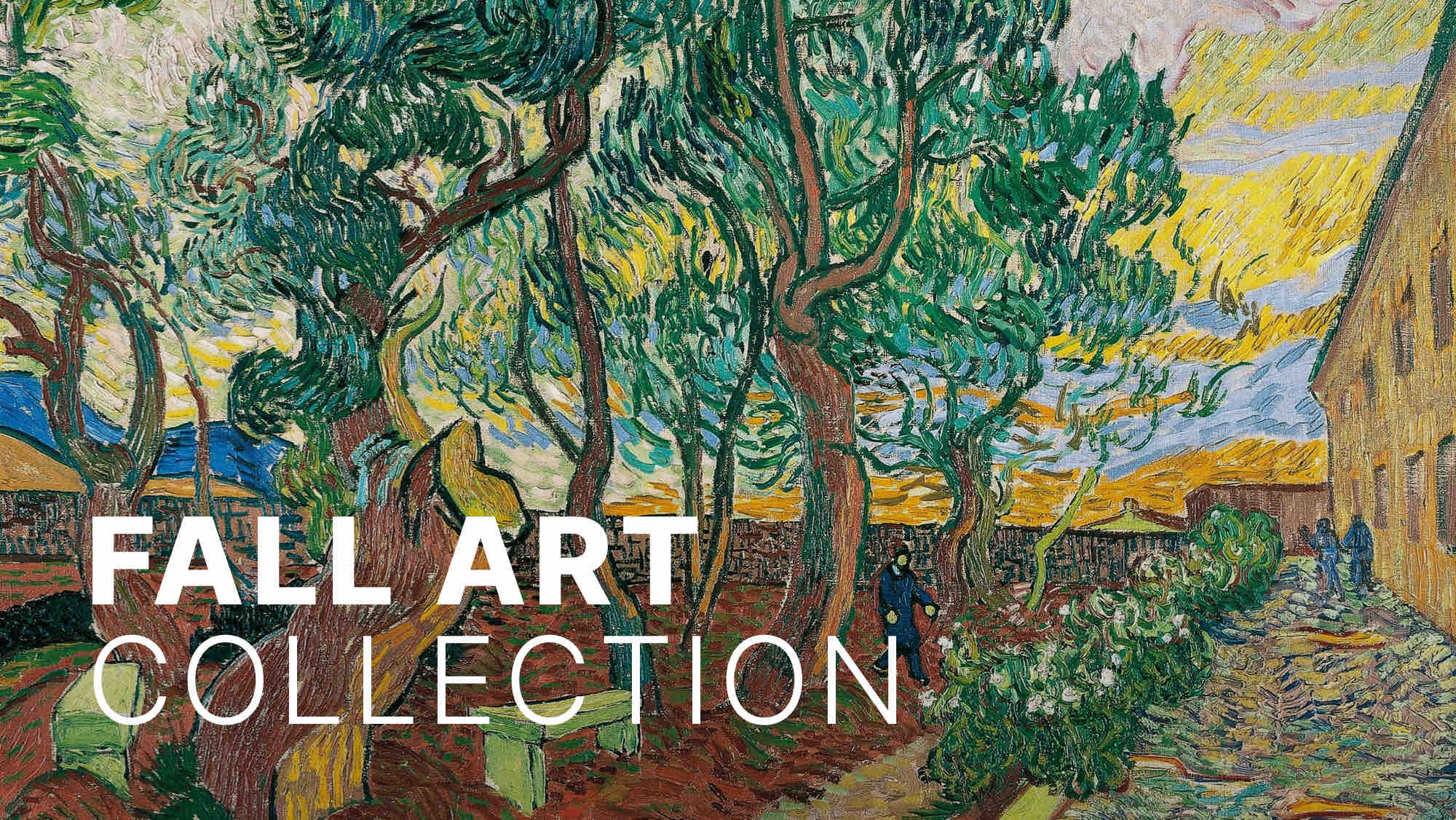Step 1: Where to find free art for your Samsung Frame TV, sources & links
As a Samsung Frame TV owner for several years, finding free resources for artwork has been a goal of mine. Below is a compilation of copyright-free resources to give your TV a new aesthetic touch.
Free art curated for the Samsung Frame TV & Hisense CanvasTV
We've compiled a list of 13 popular artworks cropped and ready, as well as over 550 artworks that are live-updating based on popularity from Frame Crop users. Check out the links below.
Must see links to high quality free art
- Unsplash: Free High-Resolution Photos
- The Smithsonian Institution: CC0 Images
- Wikimedia Commons
- The National Gallery of Art: Public Domain Images
- Moma UK: Public Domain Images
- The Metropolitan Museum of Art: Free Art Collection
- ArtVee: Copyright-Free Art
- 400k public domain images
Don't feel like searching through all of these sources?
Frame Crop makes finding art and getting it to The Frame simple. It has three sources you can download art from: Smithsonian Open Access, Unsplash, and Wikimedia Commons. Simply search for the type of art you're looking for and Frame Crop will provide you with endless options.
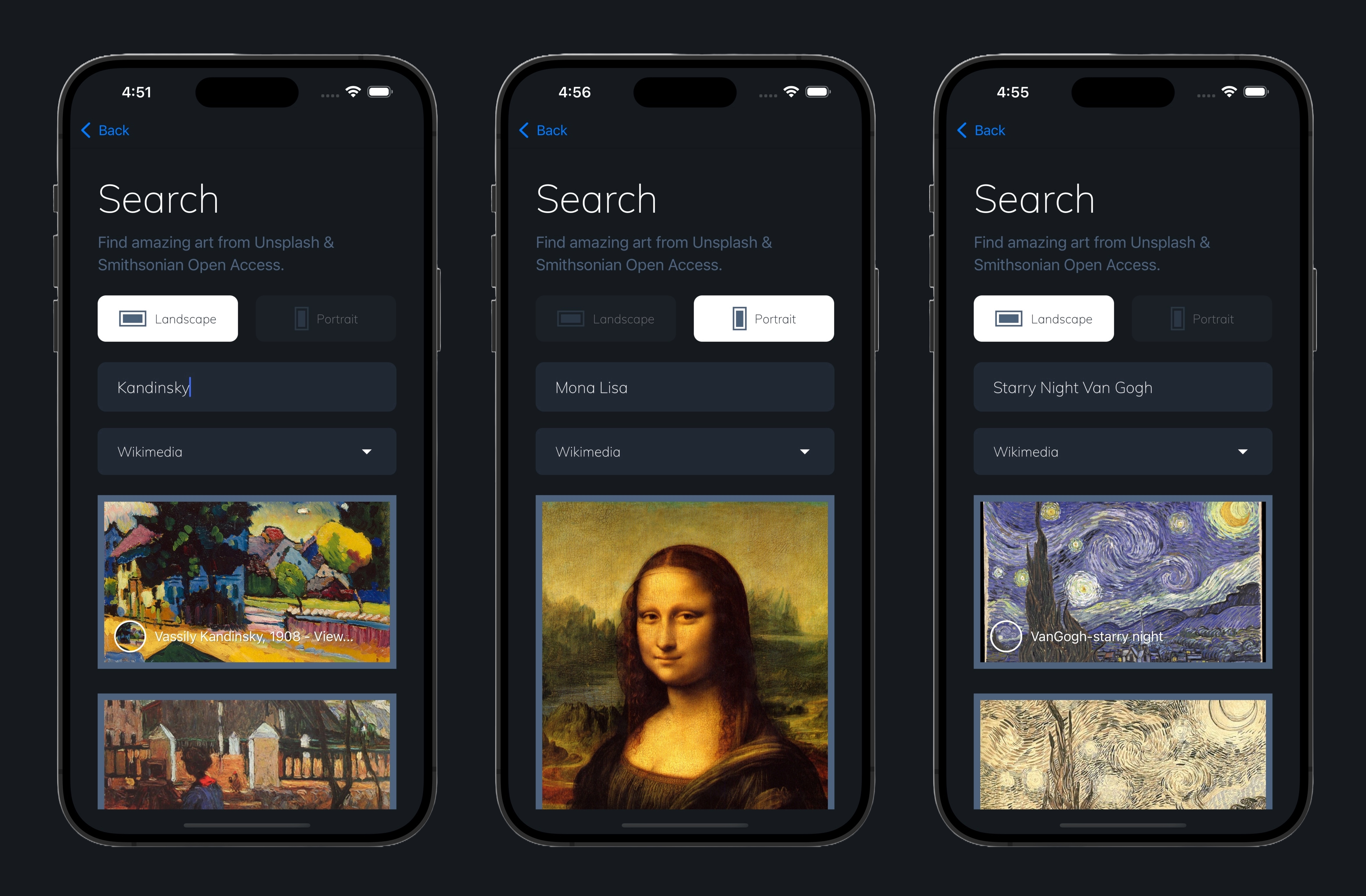
Step 2: Install and configure the SmartThings App
To manage your Samsung Frame TV effectively, download the SmartThings app (Apple, Android). After installation, create a SmartThings account following the on-screen instructions.
Step 3: Add your Samsung Frame TV to the SmartThings App
To begin, tap the plus icon at the top right corner and select "add device". Opt for the "Scan for nearby devices" feature ensuring that your TV and phone are on the same network for effective sync. If you have trouble getting it to find your Frame TV, I highly reccommend you verify they are on the same wireless network and try again.
Step 4: Upload your artwork via the Art Mode settings
Navigate to the "Devices" tab at the bottom, then select your Samsung Frame TV device tile. Click on the "Art Mode" option which will redirect you to a screen offering featured artwork and paid options. Ignore these and click on the blue plus icon at the bottom right for the photo gallery. Choose a photo from your recent downloads/posts or imported from Frame Crop and add it to the gallery.
Step 5: Personalize the display of your artwork
Having added your chosen artwork to the SmartThings gallery, you'll be given an option to customize its display on your Samsung Frame TV. You can alter the mat size, use special effects among other customization features.
How will Frame Crop help make this whole process easier?
Frame Crop has three sources that are searchable, Unsplash, Smithsonian Open Access & Wikimedia Commons. This gives you access to millions of photos/art for your Frame TV that you can download directly to your device. Once the images are downloaded, you can upload them to the Frame using the process detailed above.
Frequently Asked Questions
Chances are your TV and your smart device are not connected to the same network. Connect them both to the same Wifi network and try again.
Occasionally I have to delete the SmartThings app from my device and reinstall to fix this issue. You might also have to limit the number of photos SmartThings has access to in order to reduce load time.
Frame Crop integrates with Unsplash, Smithsonian Open Access, & Wikimedia Commons api’s to provide access to millions of high-resolution copyright-free images & art.
You have to crop the image to the 16:9 ratio. There are many ways to do this including within the SmartThings app (I like to avoid this app at all costs). I built Frame Crop to automatically size any images you save perfectly for the Frame TV. If you notice your Samsung Frame TV is forcing you into using a mat, it means your image is not sized appropriately.
There are many custom Frame TV bezels you can purchase that vary in size and color. My personal preference is to use a contrasting mat color.
Yes, The Frame TV 2024 will still allow uploading of custom art via the SmartThings app. Check out more in our post about Samsungs 2024 The Frame TV